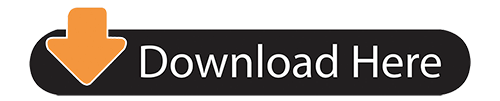
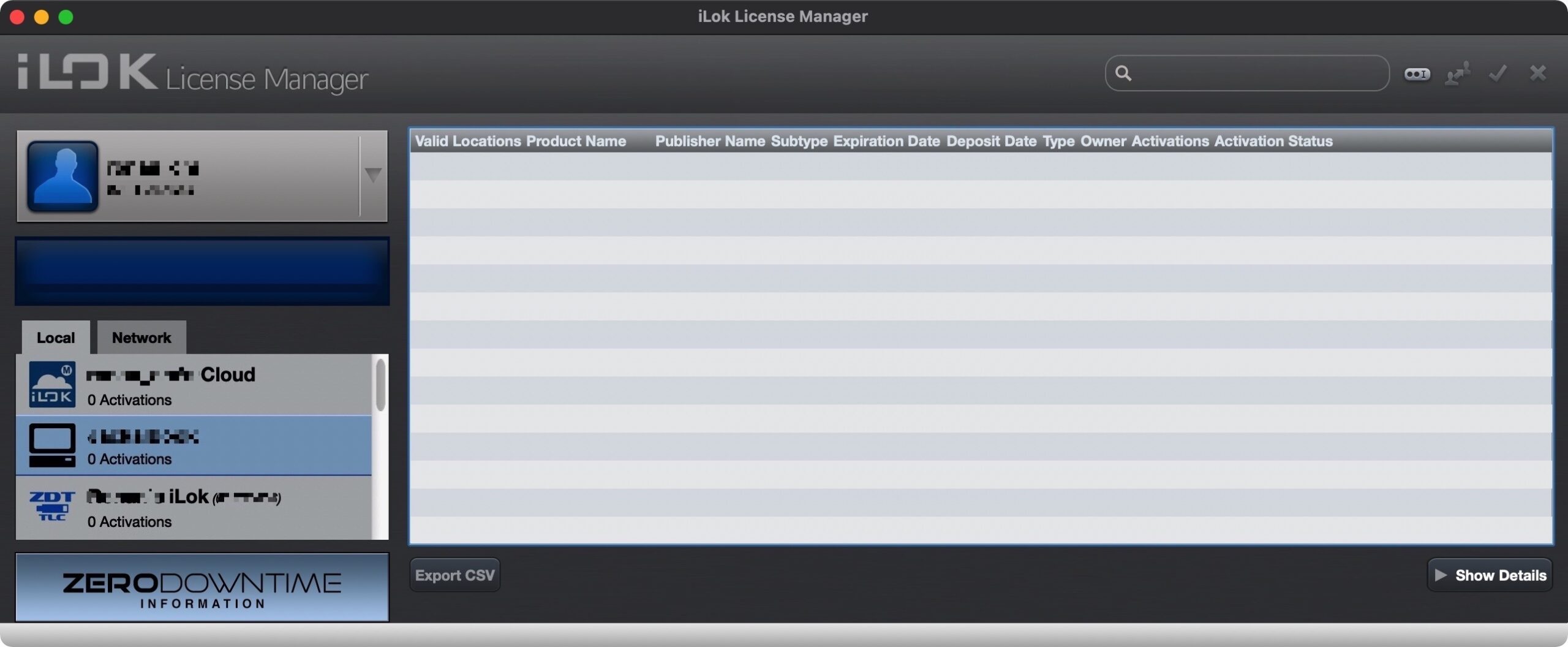
From the Detail pane: Select the license you wish to activate by clicking on it, then if you don’t already have the Details pane open, click on “ Show Details”.Icon menu: Select the license you wish to activate by clicking on it, then click on the checkmark in the top right corner of the iLok License Manager window, select a location, and click the “ Activate” button.Context menu: Right-click the license you wish to activate and select “Activate”, select a location, and then click the “ Activate” button.Drag and drop: Click on a license to select it, then drag the license you wish to activate onto the desired activation location and drop it.There are five ways to activate a license: Licenses in bold type are ones you have not yet clicked on to see their details. This view will show all licenses in your account that are eligible for activation and will show you the location types ( 1st, 2nd, 3rd generation iLok, or computer) to which you can activate the license.
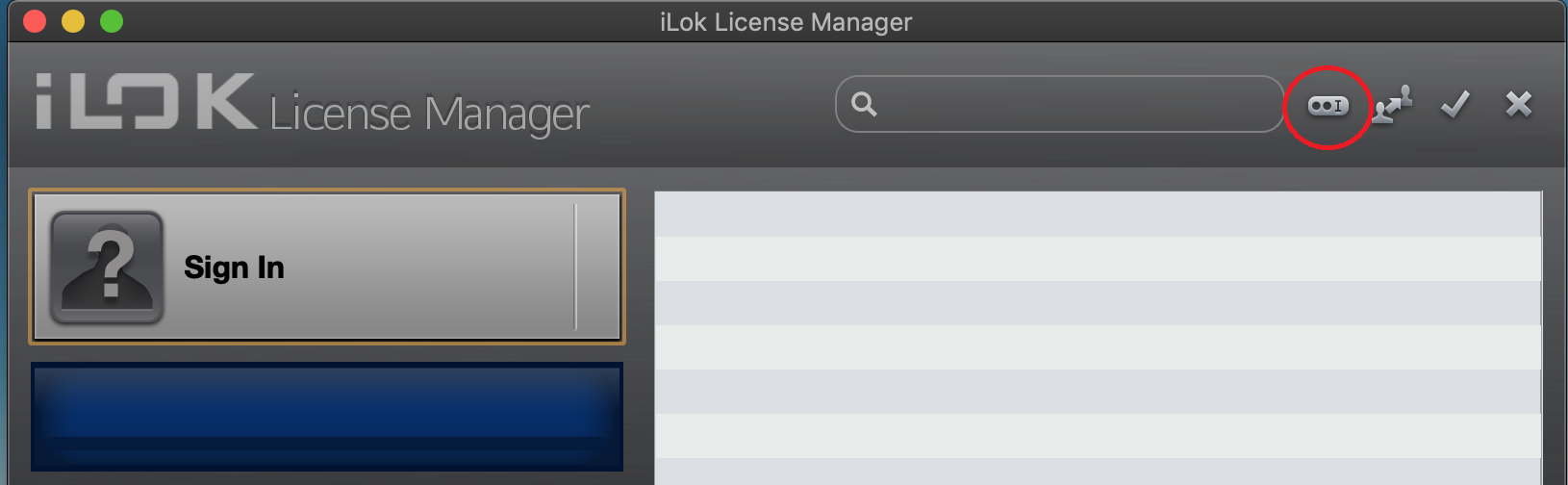

Start by clicking on your Account and the “ Available” tab. Clicking the gray triangle at the right of the account box will allow you to sign out.Īctivating a License: That means that you will be placing the license on a location ( iLok or computer) so that you can use the license to authorize the associated software. With the iLok License Manager, you can even drag licenses from your iLok or computer back to your account.Īccount: Your account will always be at the top of the list. You can grab a license from your account, drag it to your iLok or computer ( for licenses that allow it) to activate it, then you’re ready to authorize the iLok-enabled software.

With iLok License Manager, managing your licenses is as simple as "dragging and dropping". The iLok License Manager application is used to manage your iLok-enabled software licenses and your activation locations ( iLoks and computers).
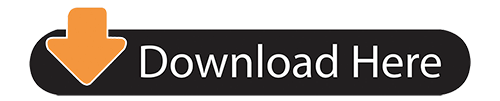

 0 kommentar(er)
0 kommentar(er)
